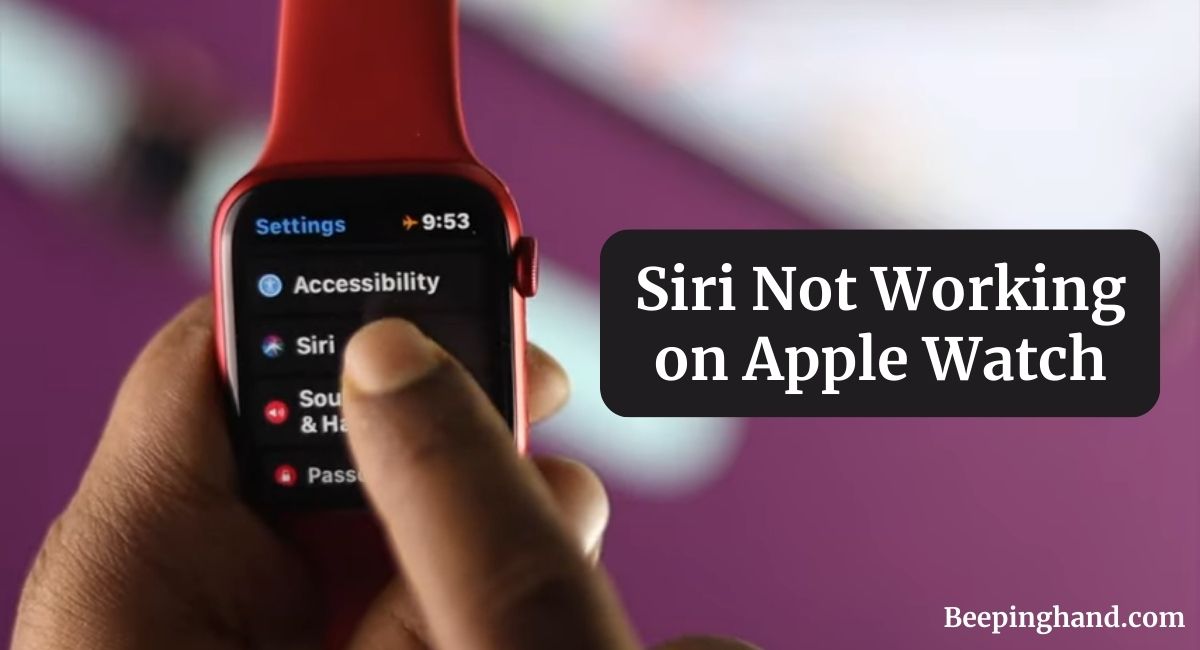You raise your wrist, eager to summon Siri to set a reminder. Your trusty Apple Watch assistant seems to be on a coffee break, leaving you stranded in a sea of unanswered “Hey Siris.” Don’t fret, fellow Apple user. This common tech hiccup doesn’t have to derail your day.
Buckle up, for we’re about to embark on a troubleshooting journey to revive Siri in case Siri Not Working on Apple Watch. Keep reading it.
Siri Not Working on Apple Watch
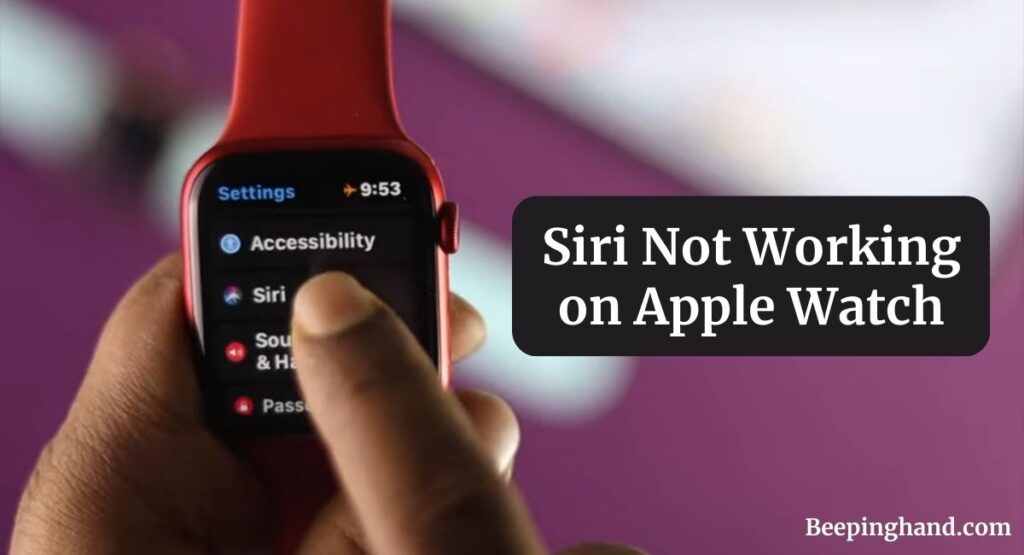
If you are wondering how can you fix the issue in case Siri is not working on your Apple Watch then you are at the right place. We’ve shared step-by-step instructions for your Apple Watch.
Addressing Common Siri Obstacles
If our basic checks didn’t do the trick, let’s explore some more specific hurdles Siri might be facing.
- Microphone Mishaps – Clean that microphone. Dust, sweat, and grime can muffle your voice, leaving Siri deciphering garbled whispers. Gently wipe the microphone opening with a dry cloth and ensure your watch band isn’t obstructing it.
- Software Hiccups – Outdated software can sometimes throw wrenches in the Siri gears. Make sure both your watch and phone are running the latest iOS versions. This ensures you’re equipped with the latest bug fixes and Siri enhancements.
- Language Barrier – While Siri is a polyglot extraordinaire, she doesn’t speak every language yet. Head to your Apple Watch settings and confirm you’ve selected the language you’re using to address her.
- Voice Download Dilemma – For Apple Watch Series 3 and later, Siri needs to download her voice data to respond with spoken prompts. Ensure your watch is connected to Wi-Fi, plugged in, and charging.
Advanced Troubleshooting for Persistent Issues
It’s time to call in the big guns. These advanced options should be used with caution, as they involve resetting or restoring your devices –
- Resetting Siri – In your Apple Watch settings, tap “Siri” and scroll down to “Reset Siri.” This will erase all your personalized settings and commands, so be sure to back them up if needed.
- Unpairing and Re-pairing – This nuclear option will sever the tie between your watch and iPhone and then reforge it anew. It’s like a digital handshake on steroids. Remember to back up your Apple Watch data before taking this plunge.
- DFU Restore – The DFU (Device Firmware Update) restore is the ultimate reset button, wiping your Apple Watch clean and reinstalling the operating system from scratch. Consider this a last resort, as it erases all your data and requires a full restore from backup.
Optimizing Siri for Smooth Sailing
Now that Siri is back in your corner, let’s level up your smartwatch experience –
- Siri Shortcuts – These custom-made commands turn Siri into your on-wrist efficiency guru. Create shortcuts to launch apps, send messages, or control your smart home with just a few spoken words. Unleash your inner Siri whisperer.
- Siri Suggestions – Siri isn’t just a command taker. She’s a proactive partner. As you use your watch, she learns your habits and suggests helpful shortcuts or reminders based on your context.
Mastering Voice Commands
Remember, clear communication is key to a healthy Siri relationship.
- Clarity is Key – Enunciate your words, avoid mumbling, and keep your sentences concise. Siri may be a tech whiz, but she’s still learning the nuances of human speech. Think of yourself as Siri’s pronunciation coach, helping her understand your unique vocal quirks.
- The Power of Pause – Don’t rush through your commands. After saying “Hey Siri,” pause for a beat before speaking your request. This gives Siri a chance to register your words and prepare her response.
Wrapping Up
This article is all about Siri Not Working on Apple Watch. With these tips and tricks, you should have Siri singing like a digital canary on your Apple Watch. Remember, a little troubleshooting and optimization can go a long way in maximizing your smartwatch experience.
I hope this article was helpful to you and if you still find any queries then you may ask in the comment box. For more information visit the Help and Support Page.
FAQ’s Siri Not Working on Apple Watch
Can Siri work on an Apple Watch without an iPhone?
ope, your iPhone is the brains behind the Apple Watch brawn. Siri needs the iPhone for internet access and processing power. You can use Siri on some cellular Apple Watch models without an iPhone nearby for phone calls and messages, but most features still require iPhone connection.
Why does Siri keep saying “There was a problem”?
This dreaded phrase can indicate various issues, from poor internet connection to software glitches.
My Apple Watch microphone isn’t working. What should I do?
Clean the microphone, check for software updates, and ensure your watch band isn’t obstructing it. If these basic steps don’t work, contact Apple Support for potential hardware issues.
How do I update Siri’s voice on my Apple Watch?
Siri’s voice options depend on your watch model and language settings. For Apple Watch Series 4 and later, head to your iPhone’s Watch app, tap “Siri & Search,” then “Siri Voice” to choose your preferred voice style and language.