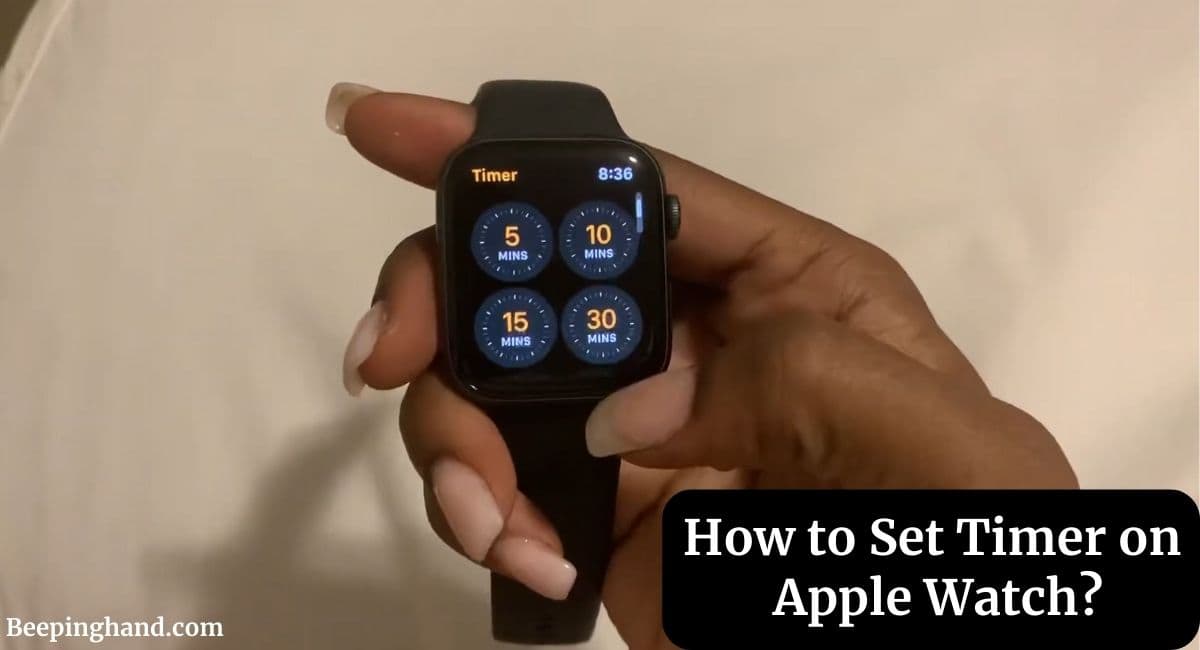Time management is a crucial skill in today’s fast-paced world. With the advancements in technology, our devices have become valuable tools in helping us stay organized and on track. The Apple Watch, a popular smartwatch, offers a range of features to assist you in managing your time efficiently. One such feature is the timer function, which can be incredibly useful for various tasks, from workouts to cooking.
Here, we’ll guide you through the process of How to Set Timer on Apple Watch? So, keep reading this article for complete information.
How to Set Timer on Apple Watch
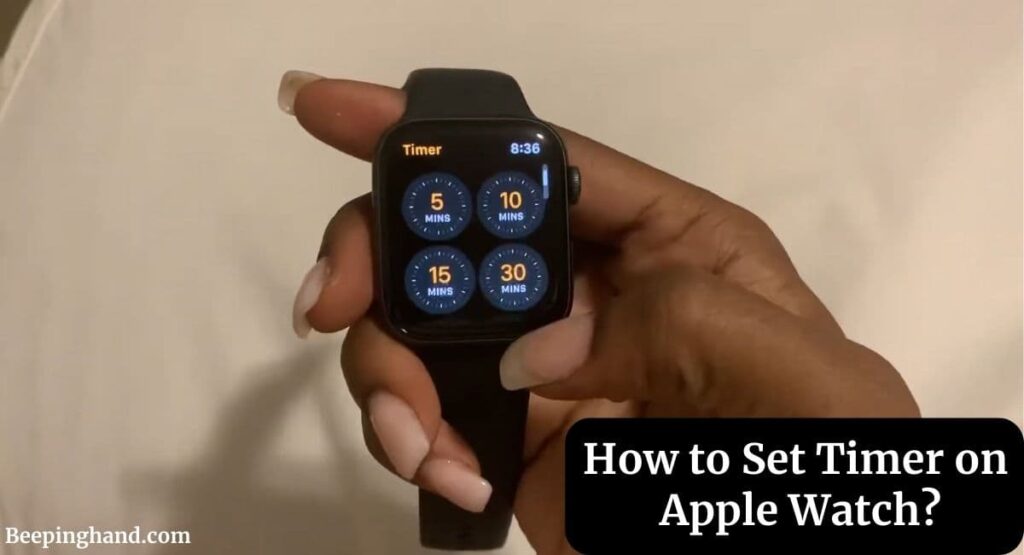
If you are wondering to know that how can you set the timer on your Apple Watch then you have come to the right place. Here, we’ve shared a step-by-step process.
Navigating the Basics
Let’s ensure you’re familiar with the basic navigation of your Apple Watch –
- Accessing the Home Screen – Raise your wrist or tap the screen to wake up your Apple Watch. Press the Digital Crown (the round button on the side) to access the Home Screen.
- Locating the Timer App – Swipe left or right on the Home Screen until you find the Timer app. It’s represented by an icon resembling an hourglass.
How to Set Timer on Apple Watch
Here are the steps to set the timer on your Apple Watch –
- Open the Timer App on your Apple Watch.
- Use the “+” and “-” buttons to set your desired timer duration. You can also tap the numbers directly and use the digital crown to adjust them precisely.
- Below the timer duration, you’ll find options like “When Timer Ends.” Tap on this to choose what happens when the timer ends. You can select from various sounds and vibrations.
- Once you’re satisfied with your settings, tap the “Start” button at the bottom.
Set Timer On Apple Watch with Siri
Here are the 3 steps to set a timer with Siri –
- Raise your wrist and bring the watch near your mouth, or simply say “Hey Siri” if it’s enabled.
- Speak a command like “Set a timer for 10 minutes.”
- Siri will confirm the timer duration. If correct, simply say “Yes.” If not, you can specify the correct duration.
Create a Custom Timer on Apple Watch
Here are the steps to create a custom timer on Apple Watch –
- Open the Timer App on the Apple Watch.
- Scroll to the top of the screen, now tap Custom.
- Tap hours, minutes, or seconds
- Turn the digital crown to adjust.
- Now, tap start.
Create Multiple Timers on Apple Watch
Here are the steps to create multiple timers on your Apple Watch –
- Open the Timers app on your Apple Watch.
- Then create and start a timer.
- Tap < to return to the Timers screen, then create and start another timer.
All your running timers appear on the Timers screen. Tap the Pause button to pause a timer, and tap the Play button to resume.
To delete a running or paused timer that appears on the Timers screen, swipe left, then tap X.
Making the Most of Timer Notifications
The Apple Watch keeps you informed with notifications, even when your wrist is down. Here’s how timer notifications work –
- Receiving Timer Notifications – When the timer is running, you’ll receive notifications and haptic feedback on your wrist, ensuring you’re aware of its progress.
- Interacting with Notifications – To interact with the notification, simply raise your wrist, and the details of the timer will be displayed. You can pause or stop the timer directly from the notification.
Using Timers for Specific Activities
Timers on the Apple Watch can be tailored for various activities. Here are some ideas –
- Workout Intervals – Set timers to manage your workout intervals effectively. For instance, alternate between high-intensity exercises and rest periods.
- Cooking and Baking – Use timers to ensure your culinary creations are perfectly timed. Set different timers for the prep, cooking, and baking stages.
- Focused Work – Enhance your productivity by setting dedicated work intervals followed by short breaks. This technique, known as the Pomodoro method, can boost your efficiency.
Also Read: Set Alarm on Apple Watch
Wrapping Up
This article is all about How to Set Timer on Apple Watch. Your Apple Watch can significantly improve your time management skills. Whether it’s for workouts, cooking, or focused work sessions, the timer feature proves to be an invaluable tool.
I hope this article will help you to set the timer on your Apple Watch. If you still have any queries, you may ask in the comment box or read more on Apple Watch Support.
FAQ’s How to Set Timer on Apple Watch
What options do I have when the timer ends?
When setting a timer, you can choose from various options for when the timer ends. These options include different sounds and vibrations. Tap on “When Timer Ends” to select your preferred option.
How do I start a timer on my Apple Watch?
Once you’ve set the desired timer duration and options, tap the “Start” button located at the bottom of the Timer app interface to initiate the timer.
Can I use Siri to set timers on my Apple Watch?
Yes, you can use Siri for hands-free control. Activate Siri by raising your wrist or saying “Hey Siri.” Then, simply speak a command like “Set a timer for 15 minutes.” Siri will confirm and start the timer.
What are some practical uses for timers on the Apple Watch?
Timers can be used for a variety of activities. They’re great for managing workout intervals, cooking and baking timings, as well as structured work sessions to enhance productivity.
Can I set multiple timers simultaneously on my Apple Watch?
While you can only set one timer at a time using the Timer app, you can use Siri to set multiple timers simultaneously by specifying their durations one after the other.