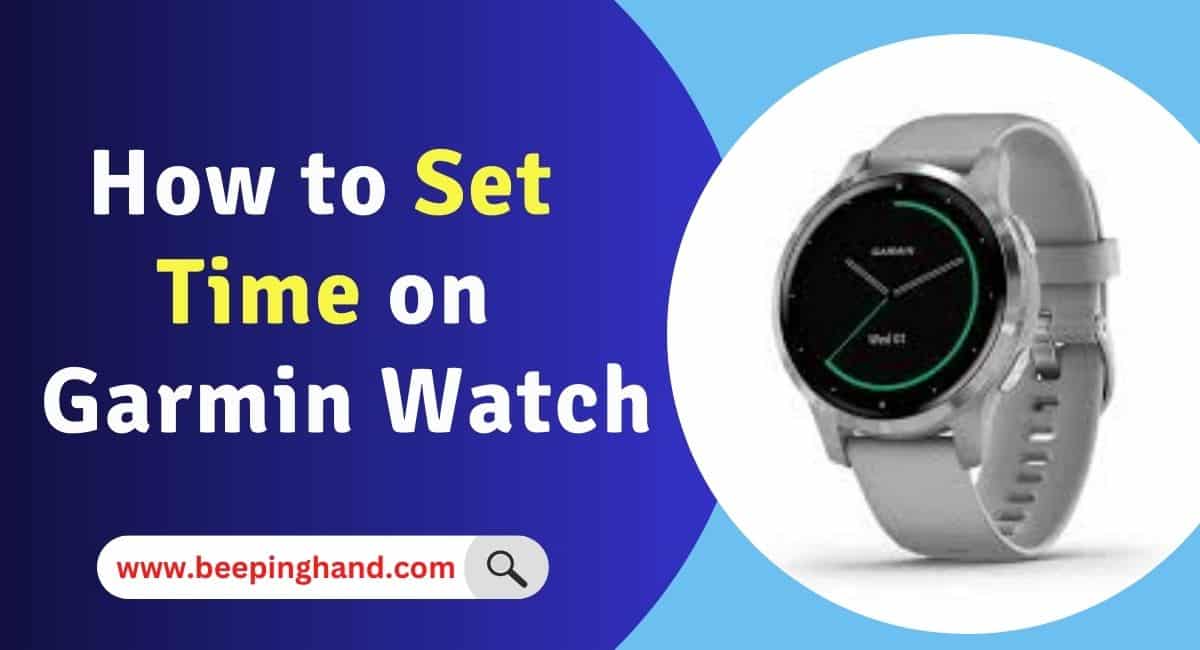Setting the time on your Garmin watch is an important step in ensuring that you can use the device to its full potential. Not only does it help you stay on track with your schedule, but it also enables you to accurately track your activities and monitor your progress.
Here, we will guide you through the process of How to Set Time on Garmin Watch, step by step. You may read this blog completely.
How to Set Time on Garmin Watch
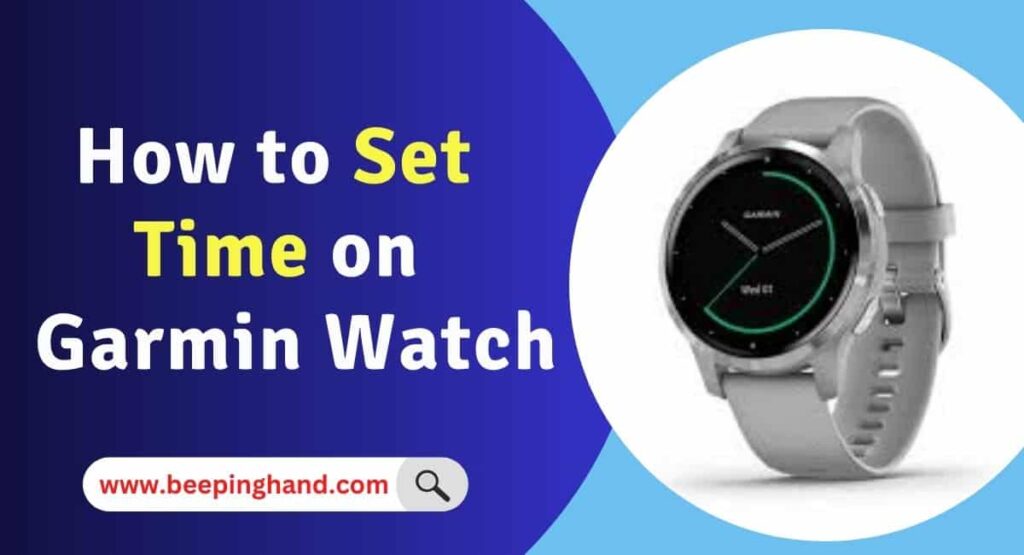
Setting the correct time on your Garmin watch is essential for accurate data tracking and synchronization. Some Garmin watches may also have the option to automatically update the time through GPS or smartphone connectivity.
Keep in Mind before Setting Time
There are a few important things to keep in mind to ensure that you get the most accurate time on watch –
- Time Zone – Make sure that you set the time zone correctly based on your location. This will ensure that the time on your watch matches the local time and will be useful for tracking activities and scheduling events.
- Daylight Saving Time – Be aware of any daylight saving time changes in your region and adjust your watch accordingly. Many Garmin watches have automatic time updates that will adjust for daylight saving time, but it’s always a good idea to double-check.
- GPS Connection – If you are using a GPS-enabled Garmin watch, it’s important to ensure that the watch has a strong GPS connection before setting the time. This will help to ensure the most accurate time and location data.
- Battery Life – Make sure that your Garmin watch has enough battery life to set the time. If the battery is low, it’s a good idea to charge the watch before proceeding with any updates or settings changes.
- Watch Face – Consider customizing the watch face to display the information that is most important to you. This can include the time, date, steps taken, heart rate, and more.
- Time Format – Choose between the 12-hour and 24-hour time format based on your personal preference. This will impact how the time is displayed on your watch face and in the activity tracking.
Read more: Reset Garmin Watch
How to Set Time on Garmin Watch
Here are a few steps you can follow to set time on Garmin Watch –
- Activate your watch – The first step is to activate your Garmin watch. You can do this by pressing and holding the power button, which is usually located on the left-hand side of the device. If your watch is not already charged, connect it to a power source using the charging cable that came with the device.
- Access the settings menu – Once your watch is activated, you will need to access the settings menu. To do this, press the “menu” button on the watch face. This will bring up a list of options, including “Settings”.
- Select “Settings” – Use the up and down buttons on the watch face to scroll through the list of options until you reach “Settings”. Once you have highlighted this option, press the “enter” button.
- Choose “System” – Within the settings menu, you will see a list of options. Use the up and down buttons to scroll through these options until you reach “System”. Once you have highlighted this option, press the “enter” button.
- Select “Time” – Within the system menu, you will see a list of options. Use the up and down buttons to scroll through these options until you reach “Time”. Once you have highlighted this option, press the “enter” button.
- Choose your time zone – The next step is to choose your time zone. Use the up and down buttons to scroll through the list of time zones until you find the one that matches your location. Once you have highlighted the correct time zone, press the “enter” button.
- Set the time – Finally, you will need to set the time on your Garmin watch. To do this, use the up and down buttons to adjust the hours, minutes, and seconds. You may also have the option to choose between 12-hour and 24-hour time formats. Once you have set the correct time, press the “enter” button to confirm your selection.
How to Change Time on Garmin Watch
Here’s how to change the time on Garmin Watch –
- Press any button on the watch or raise your wrist to activate the display.
- Swipe down from the top of the screen to access the watch menu, then tap the gear icon to open the Settings menu.
- Scroll down to find the “System” option and tap it to access the system settings.
- Look for the “Time” option in the system settings and select it to access the time settings.
- Use the “+” and “-” buttons to adjust the hours, minutes, and seconds. You can also choose between the 12-hour and 24-hour time formats.
- Once you have set the time, press the back button to return to the previous screen, and then select “Save” to confirm the changes.
- If your Garmin watch is connected to a smartphone or GPS, it will automatically sync the time to the correct time zone. If not, you may need to manually adjust the time zone to ensure that the time is accurate.
Read more: How to Set Sleep Monitoring
Tips and Tricks for Garmin Smart Watch

Tip 1: Enable automatic time updates – One of the most convenient features of Garmin watches is their ability to automatically update the time based on your location. To enable this feature, simply go to the time settings menu and select “Time Sync”. From there, you can choose to sync the time manually or automatically.
Tip 2: Customize your watch face – Your Garmin watch comes with a variety of pre-installed watch faces, but you can also customize your own. To do this, go to the watch face settings menu and select “Customize”. From there, you can choose your preferred design and customize the information displayed on the watch’s face.
Tip 3: Use the stopwatch and timer features – In addition to setting the time, your Garmin watch also comes with stopwatch and timer features. To access these features, simply go to the time settings menu and select “Stopwatch” or “Timer”. These tools can be incredibly useful for tracking your workouts or timing specific activities.
Wrapping Up
This article is all about How to Set Time on Garmin Watch. setting the time on your Garmin watch is a simple process that can be done through the settings menu or watch face settings. By following a few easy steps, you can ensure that your Garmin watch displays the accurate time and date, allowing for precise data tracking and synchronization.
If you still have any queries, you may ask in the comment box. We have also written a proper guide to Garmin Sleep Tracking Accuracy. You can also check more on Garmin App
FAQ’s How to Set Time on Garmin Watch
How do I change the time on my Garmin watch from 12-hour to 24-hour format?
If you want to change the time format on your Garmin watch, go to the “Time” settings and select “Time Format.” You can then choose between 12-hour and 24-hour formats.
How do I adjust the time on my Garmin watch if it is not syncing with my smartphone?
If your Garmin watch is not syncing with your smartphone, you may need to manually adjust the time zone in the watch settings. Make sure that you have the correct time zone for your location to ensure accurate time tracking.
How often do I need to update the time on my Garmin watch?
Your Garmin watch should automatically update the time based on GPS and network connections. However, if you notice that the time is incorrect or if there are daylight-saving time changes in your region, you may need to manually adjust the time on your watch.
How do I know if my Garmin watch is using GPS to track the time?
If your Garmin watch has GPS capabilities, it will automatically use GPS to track the time and adjust for time zone changes. You can check your watch settings to see if GPS is enabled.
How can I make sure that the time on my Garmin watch is accurate?
If you want to ensure that the time on your Garmin watch is accurate, make sure that you have the correct time zone and that your watch is synced with GPS or network time. You can also compare the time on your watch to a known accurate source, such as a smartphone or computer clock.
Why is the time on my Garmin watch not updating automatically?
If the time on your Garmin watch is not updating automatically, make sure that you have a strong GPS or network connection. You may also need to manually adjust the time zone in your watch settings.