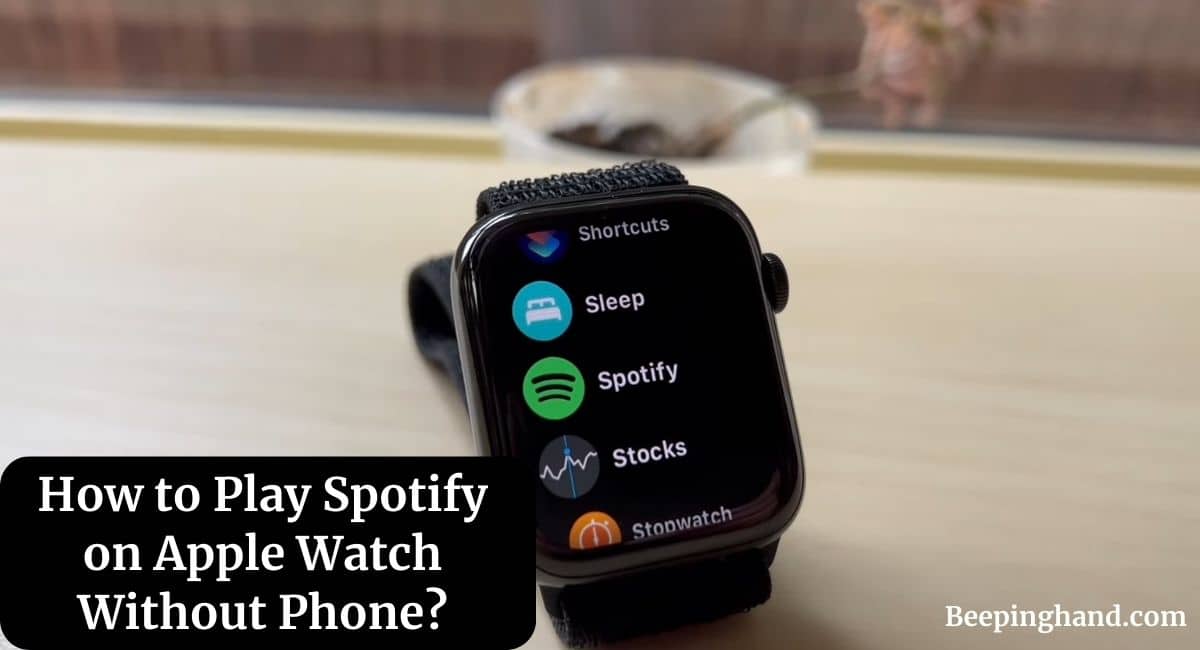Listening to music while exercising or going for a run can be a great way to stay motivated. With the advancement of technology, it is now possible to enjoy your favorite tunes directly from your Apple Watch without the need for your phone.
Here, we will guide you through the process of How to Play Spotify on Apple Watch Without Phone. So, keep reading this article completely.
How to Play Spotify on Apple Watch Without Phone
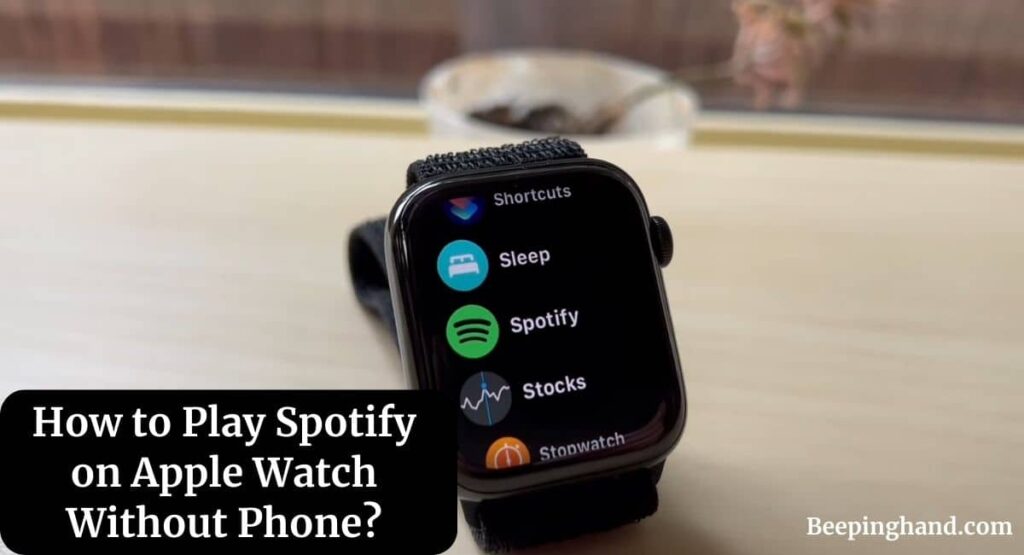
If you are wondering to know that how can you play Spotify on your Apple Watch without a Phone then you have come to the right place.
Setting Up Spotify on Apple Watch
To start playing Spotify on your Apple Watch, you need to make sure you have the Spotify app installed on both your iPhone and Apple Watch. Follow these steps to set up Spotify on your Apple Watch –
- Ensure your iPhone and Apple Watch are connected and synced.
- Open the Apple Watch app on your iPhone.
- Scroll down and tap on “App Store“
- Search for Spotify and install the app on your Apple Watch.
- Once the installation is complete, open the Spotify app on your iPhone.
Playing Music on Apple Watch
Now that you have Spotify installed on your Apple Watch, you can easily play music directly from your wrist. Here’s how –
- Open the Spotify app on your Apple Watch.
- Scroll through the available playlists or use the search function to find a specific song or artist.
- Tap on the song or playlist you want to listen to.
- The music will start playing on your Apple Watch.
Controlling Music Playback
Controlling music playback on your Apple Watch is simple and convenient. Here are the basic controls –
- Play/Pause – Tap the play/pause button to start or pause the music.
- Skip/Previous – Swipe left or right to skip to the next or previous song.
- Volume Control – Use the digital crown on your Apple Watch to adjust the volume.
Also Read: Change Apple Watch Ringtone
Creating Playlists on Apple Watch
If you want to create playlists directly on your Apple Watch, Spotify provides this functionality as well. Follow these steps to create a playlist –
- Open the Spotify app on your Apple Watch.
- Scroll to the top and tap on “Your Library“
- Tap on “Playlists” and then select “Create Playlist“
- Give your playlist a name and add songs by searching or browsing through your library.
- Once you have added all the songs, tap on “Done” to save the playlist.
Using Offline Mode
Spotify’s Offline Mode allows you to download songs and playlists directly to your Apple Watch, eliminating the need for an internet connection. Here’s how to use Offline Mode –
- Open the Spotify app on your Apple Watch.
- Scroll to the top and tap on “Your Library.”
- Tap on “Playlists” or “Songs“
- Swipe left on the playlist or song you want to make available offline.
- Tap on the “…” icon and select “Download to Apple Watch“
If you are still unable to use Spotify on your Apple watch without iPhone then you should watch this video –
Managing Your Library
In addition to playing music, you can also manage your library directly from your Apple Watch. Here are some useful features –
- Liked Songs – Tap on the heart icon to like a song and add it to your Liked Songs playlist.
- Adding to Playlists – While playing a song, tap on the three dots (…) and select “Add to Playlist” to add it to an existing playlist.
- Removing Songs – Swipe left on a song and tap on the “…” icon, then select “Remove from Your Library” to delete it from your library.
Also Read: How to Remove Scratches from Apple Watch
Tips and Tricks
Here are some tips and tricks to enhance your Spotify experience on your Apple Watch –
- Use Siri – Activate Siri on your Apple Watch by raising your wrist and saying “Hey Siri.” You can ask Siri to play specific songs, artists, or playlists on Spotify.
- Customize the Music App – Open the Watch app on your iPhone, scroll down, and tap on “Spotify.” From here, you can adjust settings like audio output, show app on the dock, and more.
- Connect Bluetooth Headphones – For the best listening experience, pair your Apple Watch with Bluetooth headphones or earbuds.
Wrapping Up
This article is all about How to Play Spotify on Apple Watch Without Phone. Playing Spotify on your Apple Watch without the need for a phone offers convenience and freedom during your workouts or daily activities. With the easy setup process and intuitive controls, you can enjoy your favorite music directly from your wrist.
I hope this article will help you with How to Play Spotify on Apple Watch Without Phone. If you still have any queries, you may ask in the comment box or read more on Apple Watch Support
FAQ’s How to Play Spotify on Apple Watch Without Phone
Can I use Spotify on my Apple Watch without an iPhone nearby?
Yes, you can play Spotify on your Apple Watch even without an iPhone nearby. Once you have set up the Spotify app on your Apple Watch and synced your music, you can listen to your favorite tunes independently.
Can I use Spotify offline on my Apple Watch?
Yes, Spotify’s Offline Mode allows you to download songs and playlists to your Apple Watch, enabling you to listen to music without an internet connection.
Can I control the volume of Spotify on my Apple Watch?
Yes, you can control the volume of Spotify on your Apple Watch using the digital crown. Simply turn the crown up or down to adjust the volume.
Can I create playlists on my Apple Watch with Spotify?
Yes, you can create playlists directly on your Apple Watch using the Spotify app. Simply navigate to “Your Library,” select “Playlists,” and then choose “Create Playlist” to get started.
Can I use Siri to control Spotify on my Apple Watch?
Yes, you can use Siri to control Spotify on your Apple Watch. Simply raise your wrist and say “Hey Siri,” followed by your command to play specific songs, artists, or playlists.