If you’re looking to add a personal touch to your Apple Watch Series 3, changing the wallpaper is a simple yet effective way to do so. By customizing the wallpaper, you can give your watch a unique and personalized look that suits your style and preferences.
Here, we’ll provide you with easy-to-follow steps on How to Change Wallpaper on Apple Watch Series 3. So, make sure to read this article.
How to Change Wallpaper on Apple Watch Series 3
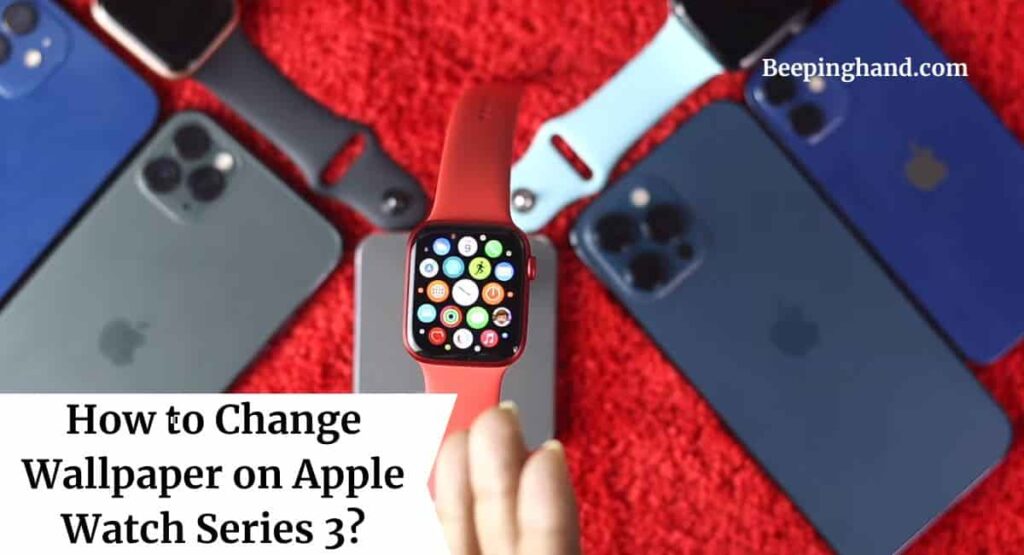
Changing the wallpaper on your Apple Watch Series 3 is a great way to personalize its appearance and make it uniquely yours. It allows you to enhance its aesthetics and make it truly your own.
Keep in Mind before Changing Wallpaper on Apple Watch Series 3
Here are a few things to keep in mind before changing the wallpaper on your Apple Watch Series 3 –
- Compatibility – Ensure that your Apple Watch Series 3 is compatible with the specific watchOS version required for changing wallpapers. Check for any software updates and install them if necessary to access the latest features.
- Battery Life – Changing the wallpaper can have an impact on your Apple Watch’s battery life, especially if you choose dynamic or animated wallpapers.
- Personalization – Consider your personal preferences and style when selecting a new wallpaper. Choose a design that resonates with you and enhances your overall watch-wearing experience.
- Legibility – Make sure the chosen wallpaper does not hinder the visibility of essential information, such as time or complications.
- Testing and Previewing – Before finalizing the wallpaper change, take advantage of the preview feature on your Apple Watch Series 3. This allows you to see how the new wallpaper looks on your watch face and make any necessary adjustments before confirming the change.
Also Read: Set Alarm on Apple Watch
How to Change Wallpaper on Apple Watch Series 3
Here is a step-by-step guide on changing the wallpaper on your Apple Watch Series 3 –
- Ensure that your Apple Watch Series 3 is updated to the latest software version. You can do this by going to the “Settings” app on your Apple Watch, selecting “General,” and then choosing “Software Update“
- Open the Watch app on your paired iPhone.
- Tap on the “My Watch” tab at the bottom of the screen.
- Scroll down and select “Face Gallery“
- Browse through the available watch face styles and complications to choose the desired wallpaper. You can swipe left or right to explore different options.
- Once you find a wallpaper you like, tap on it to preview and customize it further.
- Customize complications by tapping on specific sections of the watch face. You can add, remove, or rearrange complications according to your preferences.
- To use a custom photo as your wallpaper, scroll to the bottom of the “Face Gallery” and tap on “Photos“
- Select the photo album that contains the image you want to use as your wallpaper.
- Choose the specific photo you want to use, adjust its position and zoom if needed, and tap “Add“
- Preview the new wallpaper on your Apple Watch Series 3 by raising your wrist or tapping the screen.
- If you’re satisfied with the changes, tap “Set as current Watch Face” to apply the new wallpaper.
Troubleshooting and Additional Tips

Here are some additional tips to help you –
- Reset watch face settings – If the changes are not applying correctly or complications are not displaying properly, you can try resetting the watch face settings. On your Apple Watch, go to the “Settings” app, select “General,” then choose “Reset.” Tap on “Reset Face Gallery” to reset the watch face settings.
- Check available storage – If you’re having trouble adding a custom photo as wallpaper, make sure your Apple Watch has sufficient storage space available. You can check this in the “Settings” app on your watch by going to “General” and then “Usage.” Remove any unnecessary apps or data to free up storage if needed.
- Use high-resolution photos – When using custom photos as wallpapers, it’s best to use high-resolution images. Lower-resolution images may appear pixelated or distorted on the watch face.
- Experiment with different wallpapers – Don’t be afraid to explore different wallpapers and complications to find the perfect combination that suits your style and preferences. You can always go back and change the wallpaper whenever you want a fresh look.
- Preserve your previous settings – If you want to keep a record of your previous wallpaper configuration, take a screenshot or note down the settings before making any changes. This way, you can easily revert to your preferred setup if desired.
Also Read: Remove Scratches from Apple Watch
Wrapping Up
This article is all about How to Change Wallpaper on Apple Watch Series 3. Changing the wallpaper on your Apple Watch Series 3 is a straightforward process that allows you to personalize your watch face and make it uniquely yours.
You can easily explore the various available options, including watch face styles and custom photos, to find the perfect wallpaper that suits your style and preferences. Enjoy the ability to customize your Apple Watch Series 3 and create a watch face that reflects your individuality and enhances your overall experience.
I hope this article will help you to Change the Wallpaper on your Apple Watch. If you still have any queries, you may ask in the comment box or read more on Apple Watch Support
FAQ’s How to Change Wallpaper on Apple Watch Series 3
Can I change the wallpaper on my Apple Watch Series 3?
Yes, you can change the wallpaper on your Apple Watch Series 3 to personalize the watch face according to your preferences and style.
How do I access the wallpaper options on my Apple Watch Series 3?
To change the wallpaper, open the Watch app on your paired iPhone, navigate to the “My Watch” tab, and select “Face Gallery” From there, you can explore different watch face styles and complications, or even use your own custom photos as wallpaper.
Can I use my own photos as wallpaper on Apple Watch Series 3?
Yes, you can use your own photos as wallpaper on your Apple Watch Series 3. Simply select the “Photos” option in the Face Gallery and choose the specific photo you want to use as your wallpaper.
Can I customize complications along with the wallpaper change?
Yes, you can customize complications while changing the wallpaper on your Apple Watch Series 3. Tap on specific sections of the watch face to add, remove, or rearrange complications according to your preferences.
Can I preview the changes before applying the new wallpaper?
Yes, you can preview the new wallpaper on your Apple Watch Series 3 by raising your wrist or tapping the screen. This allows you to see how the changes will look on your watch face before finalizing them.
Can I revert to my previous wallpaper settings if I don’t like the changes?
If you want to go back to your previous wallpaper configuration, you can easily do so by accessing the Face Gallery in the Watch app and selecting your previous watch face style.
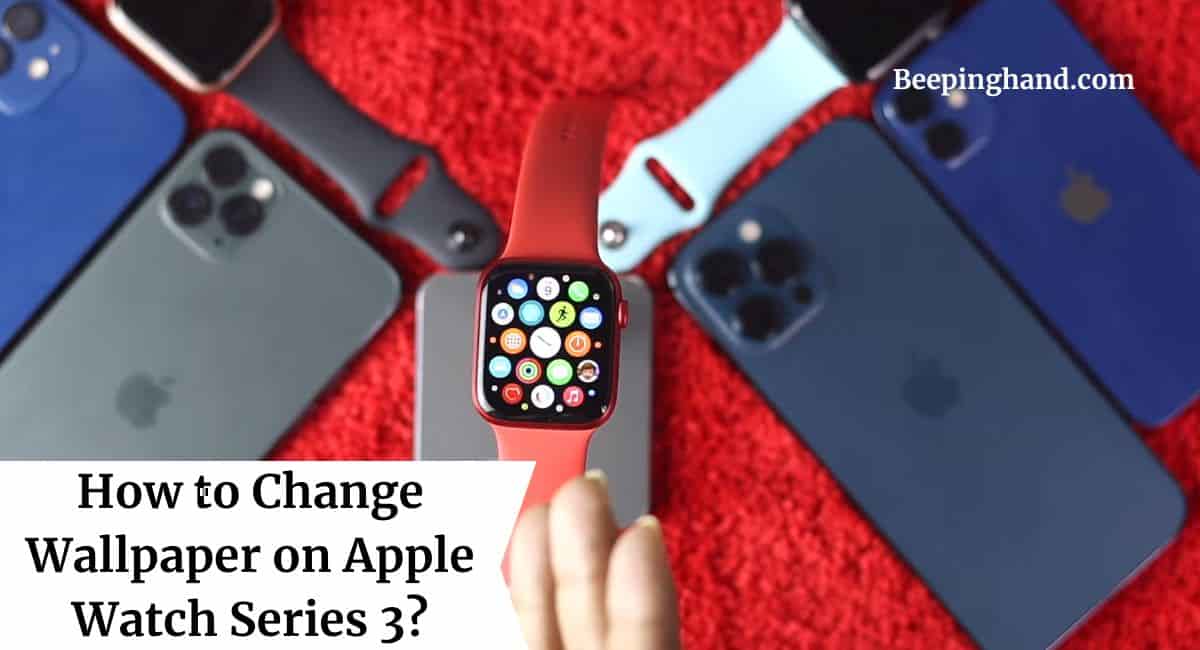
Users have praised the simplicity and ease of changing wallpapers on the Apple Watch Series 3. The process can be done directly from the watch itself. Users can access the customization options and choose from various pre-installed wallpapers by using the Force Touch gesture on the watch’s face.
Thank you so much for sharing