The Fitbit Versa 3 is a popular smartwatch that offers a range of features, including fitness tracking, heart rate monitoring, and notifications. One essential aspect of any watch is ensuring that the time is accurate and synchronized with your current time zone.
Here, we will guide you through the process of How to Change Time on Fitbit Versa 3. So, keep reading this article for complete information.
How to Change Time on Fitbit Versa 3

If you are wondering how can you change the time on the Fitbit Versa 3 then you are at the right place. We’ve shared step-by-step instructions to change the time on your Fitbit Versa 2.
Keep in Mind before Changing Time on Fitbit
Here are a few points to keep in mind while changing the time on Fitbit Versa 3 –
- Ensure your Fitbit Versa 3 is charged – Before attempting to change the time on your Fitbit Versa 3, make sure the device has sufficient battery power. It’s always a good practice to perform such tasks when the battery is not critically low.
- Connect to a stable internet connection – To ensure accurate time synchronization, connect your Fitbit Versa 3 to a stable and reliable internet connection. This helps the device update the time settings accurately.
- Verify your time zone – Double-check the time zone settings on your Fitbit Versa 3. It’s important to have the correct time zone selected to ensure an accurate time display. Check if the time zone corresponds to your current location.
- Consider daylight saving time changes – If you are transitioning between daylight saving time and standard time, be aware of the specific date and time when the change occurs. Fitbit Versa 3 usually adjusts automatically, but it’s a good idea to verify that the time changes accordingly.
- Sync your Fitbit Versa 3 regularly – To maintain accurate timekeeping, make it a habit to sync your Fitbit Versa 3 with the Fitbit app on your smartphone regularly. This ensures that any updates to time or time zone settings are reflected on your device.
Also Read: Fitbit Versa 3 Waterproof
How to Change Time on Fitbit Versa 3
Here is a step-by-step process to change the time on your Fitbit Versa 3 –
- Access the Settings – On your Fitbit Versa 3, swipe down from the top of the screen to open the quick settings menu.
- Tap on the gear icon – In the quick settings menu, locate and tap on the gear icon. This will take you to the settings menu.
- Navigate to Clock Faces – In the settings menu, scroll down and look for the “Clock Faces” option. Tap on it to access the clock face selection screen.
- Browse through available clock faces – Swipe left or right to browse through the available clock faces. Find a clock face that you prefer and want to use.
- Select the desired clock face – Once you find a clock face you like, tap on it to select it. This will set it as your active clock face.
- Configure time settings – After selecting the clock face, you may have the option to customize it. Look for the time-related settings, such as “Time Format” or “Time Display.”
- Adjust time settings – Tap on the “Settings” or “Customize” option, depending on the selected clock face. Within the customization menu, locate the time-related settings and adjust them according to your preferences. This may include selecting a 12-hour or 24-hour time format, enabling or disabling seconds display, or choosing other time-related options available.
- Exit the customization menu – Once you have configured the time settings to your liking, exit the customization menu by tapping on the appropriate option or using the back navigation button.
Synchronize Time with Your Smartphone
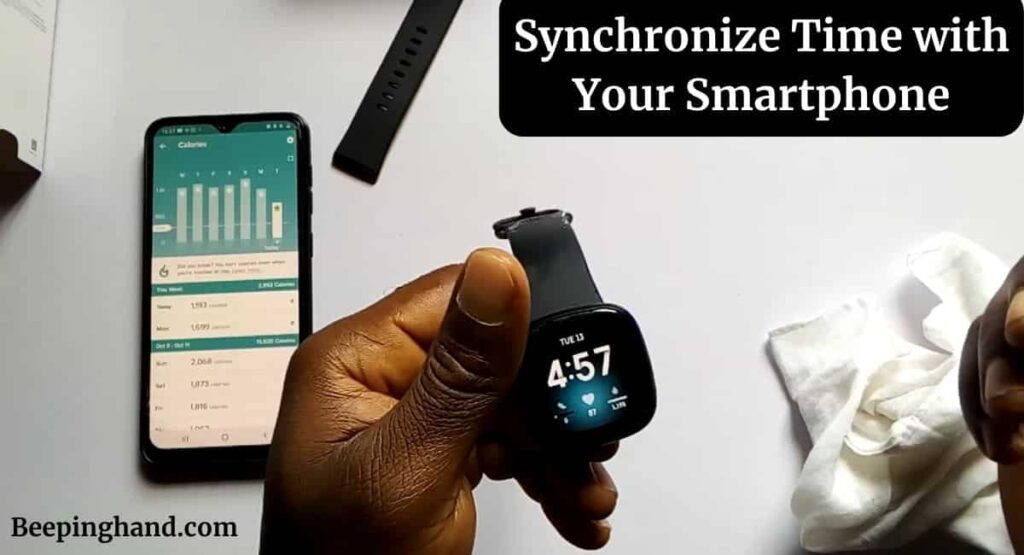
Your Fitbit Versa 3 syncs with the time displayed on your paired smartphone. If you want to ensure that the time on your watch is accurate, make sure your smartphone’s time is correctly set. The Fitbit app on your smartphone should automatically sync the time with your Fitbit Versa 3.
Also Read: Restart Fitbit Versa 3
Wrapping Up
This article is all about How to Change Time on Fitbit Versa 3. We discussed how to change the time on your Fitbit Versa 3. By following the step-by-step instructions provided, you can easily adjust the time on your smartwatch and ensure it displays the correct time. Remember to keep your Fitbit Versa 3 synchronized with your smartphone to ensure accurate timekeeping.
I hope this article was helpful to you and if you still find any queries then you may ask in the comment box. For more information visit the Help and Support Page.
FAQ’s How to Change Time on Fitbit Versa 3
How often should I sync my Fitbit Versa 3 with my smartphone?
It is recommended to sync your Fitbit Versa 3 with your smartphone at least once a day. This ensures that the time, activity data, and notifications are up to date on your smartwatch.
Why is the time on my Fitbit Versa 3 not accurate?
If the time on your Fitbit Versa 3 is not accurate, ensure that your smartphone’s time is correctly set and synced with the Fitbit app. Additionally, check if your Fitbit Versa 3 has the latest firmware version installed.
Can I change the time format on my Fitbit Versa 3?
Yes, you can change the time format on your Fitbit Versa 3. By accessing the clock face settings, you can customize various time-related settings, including the time format.
Will changing the time on my Fitbit Versa 3 affect other settings?
No, changing the time on your Fitbit Versa 3 will not affect other settings on the device. It only modifies the time displayed on the watch face.
What should I do if my Fitbit Versa 3 fails to update the time?
If your Fitbit Versa 3 fails to update the time, try the following steps –
1. Restart your Fitbit Versa 3.
2. Ensure that your smartphone’s time is correctly set and synced with the Fitbit app.
3. Check for any available firmware updates for your Fitbit Versa 3.
