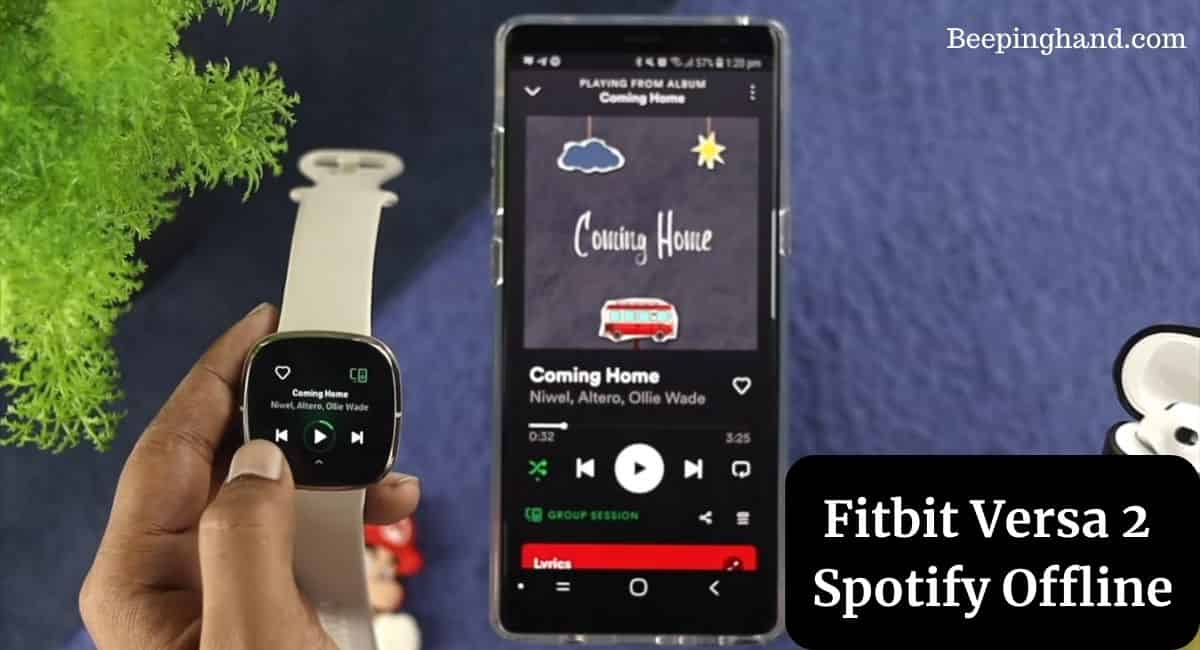In today’s fast-paced world, staying active and maintaining a healthy lifestyle is more important than ever. Wearable devices have become popular companions for fitness enthusiasts, and one such device is the Fitbit Versa 2. Combining the features of a fitness tracker and a smartwatch, the Fitbit Versa 2 offers a wide range of functionalities to help you achieve your health goals.
Here, we’ll explore the exciting world of Fitbit Versa 2 and Fitbit Versa 2 Spotify Offline capabilities. So, keep reading this article for a complete guide.
Fitbit Versa 2 Spotify Offline
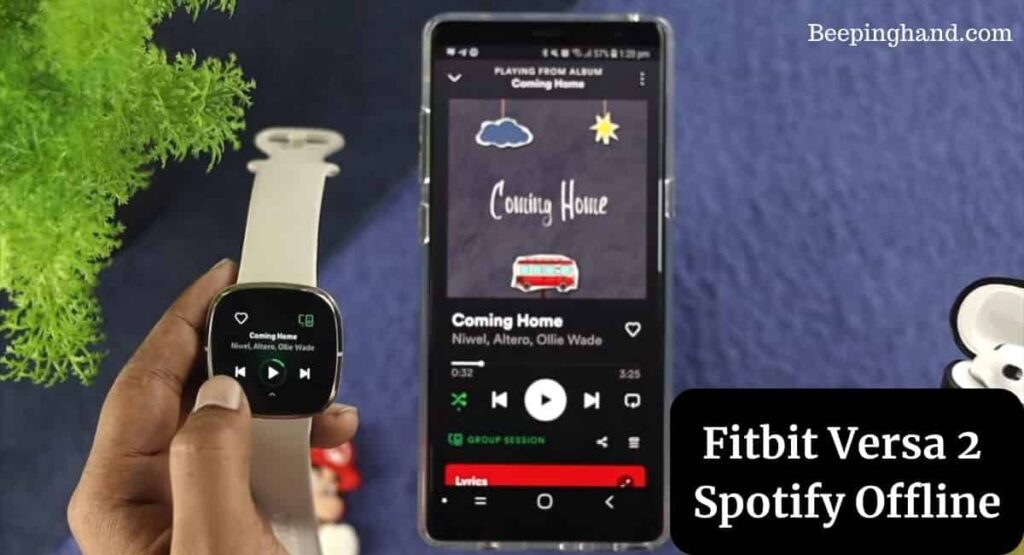
Among Fitbit Versa 2 many features, the ability to listen to Spotify offline is a game-changer for music lovers who want to enjoy their favorite tunes during workouts without relying on an internet connection.
What is Spotify Offline Mode
Spotify is one of the most popular music streaming platforms worldwide, offering a vast library of songs, playlists, and podcasts. While it’s convenient to stream music online, sometimes you may find yourself in situations where internet connectivity is limited or unavailable.
That’s where Spotify’s offline mode comes to the rescue. With the offline mode, you can download your favorite songs and playlists to your device, allowing you to listen to them offline without relying on an internet connection.
How to Set Up Spotify Offline on Fitbit Versa 2
Setting up Spotify offline on your Fitbit Versa 2 is a straightforward process –
- Make sure your Fitbit Versa 2 is connected to a Wi-Fi network.
- Open the Fitbit App on your smartphone and navigate to the “Today” tab.
- Tap on your profile picture in the top-left corner, then select your Fitbit Versa 2 from the device list.
- Scroll down and tap on “Apps“
- Find the Spotify app and tap on it.
- Tap on “Install” to download and install the Spotify app on your Fitbit Versa 2.
- Once the installation is complete, open the Spotify app on your smartwatch.
- Follow the on-screen instructions to log in to your Spotify account or create a new one if you don’t have an account yet.
Managing Your Offline Spotify Playlist
After setting up Spotify on your Fitbit Versa 2, it’s time to create and manage your offline playlist –
- Open the Spotify app on your Fitbit Versa 2.
- Navigate to the “Music” tab.
- Tap on “Playlists” and select “Create a new playlist“
- Give your playlist a name and tap on “Create“
- To add songs to your playlist, tap on the three-dot menu next to a song and select “Add to playlist“
- Choose the playlist you created earlier.
- Repeat the process to add more songs to your playlist.
Also Read: How to use Spotify on Fitbit Versa 2
Enjoying Music on the Go with Fitbit Versa 2
Follow these steps, and start jamming to your favorite tunes –
- Ensure your Fitbit Versa 2 is on your wrist and connected to your headphones.
- Open the Spotify app on your Fitbit Versa 2.
- Navigate to the “Music” tab.
- Select your offline playlist.
- Tap on the play button to start the music playback.
Syncing Your Fitbit Versa 2 with Spotify
Follow these steps to sync your devices –
- Open the Fitbit app on your smartphone.
- Tap on your profile picture in the top-left corner.
- Select your Fitbit Versa 2 from the device list.
- Scroll down and tap on “Apps“
- Find the Spotify app and tap on it.
- Tap on “Permissions“
- Enable the “Offline access” option.
Also Read: Is Fitbit Versa Waterproof
Tips and Tricks for Optimal Performance

To make the most out of your Fitbit Versa 2 and its Spotify offline capabilities, here are some tips and tricks –
- Keep your Fitbit Versa 2 updated with the latest firmware to ensure compatibility with Spotify.
- Regularly charge your smartwatch to ensure uninterrupted music playback.
- Optimize your offline playlist by selecting your favorite songs and removing those you no longer listen to.
- Utilize Fitbit’s sleep tracking feature to monitor your sleep quality and create a relaxing playlist for a good night’s sleep.
- Explore Fitbit’s wide range of exercise modes and customize your workout playlists accordingly for maximum motivation.
Wrapping Up
This article is all about Fitbit Versa 2 Spotify Offline. The Fitbit Versa 2’s ability to support Spotify offline playback opens up a world of possibilities for music enthusiasts. Whether you’re hitting the gym, going for a run, or simply enjoying some downtime, having your favorite songs at your fingertips without relying on an internet connection adds convenience and enhances your overall fitness experience.
I hope this article was helpful to you and if you still find any queries then you may ask in the comment box. For more information visit the Help and Support Page. Also, read about Reset Fitbit Versa
FAQ’s Fitbit Versa 2 Spotify Offline
Can I stream Spotify directly on the Fitbit Versa 2 without a smartphone?
No, the Fitbit Versa 2 requires a smartphone connection to stream music from Spotify. It acts as a remote control for your Spotify app on your smartphone, allowing you to control playback and access your offline playlists.
How many songs can I store in my offline Spotify playlist on the Fitbit Versa 2?
The number of songs you can store in your offline Spotify playlist depends on the available storage capacity of your Fitbit Versa 2. The device has limited storage space, so it’s recommended to prioritize your favorite songs and keep the playlist size manageable.
Can I use Spotify offline with any Fitbit device?
No, Spotify offline playback is currently available only on select Fitbit devices, including the Fitbit Versa 2. It’s essential to check the device’s compatibility before relying on its offline music capabilities.
Do I need a premium Spotify subscription to use the offline mode?
Yes, a premium Spotify subscription is required to download songs and playlists for offline playback. The free version of Spotify does not support offline mode.
Can I control playback and skip tracks using the Fitbit Versa 2 while listening to Spotify offline?
Yes, the Fitbit Versa 2 allows you to control playback and skip tracks while listening to Spotify offline. Its intuitive interface and touchscreen functionality make it easy to navigate through your playlist and manage your music playback.