Do you want to know How to Change Time on Fitbit Versa then you should be reading this article completely for detailed information. It’s essential to have accurate time on your Fitbit so that the device can keep track of your daily activity accurately.
Whether you are using your Fitbit to monitor your sleep, exercise, or track your steps, having the correct time is crucial for the device to function correctly.
Here, you’ll learn how to change the time on your Fitbit Versa using both the Fitbit app and the device itself. We will cover the steps you need to take to ensure that your Fitbit is set to the correct time zone and has the correct time.
How to Change Time on Fitbit Versa
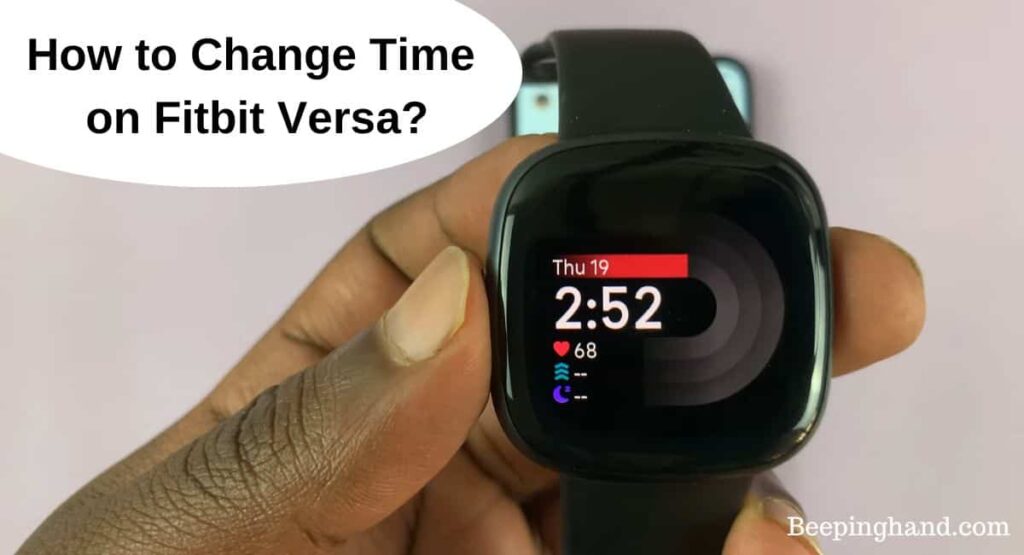
Having the correct time on your Fitbit Versa is essential for various reasons. It ensures accurate tracking of your activities, helps synchronize data with your connected devices, and allows for timely notifications and reminders.
Reasons to Change the Time on Fitbit Versa
There are several situations where you may need to change the time on your Fitbit Versa –
- Daylight Saving Time – When the clocks change for Daylight Saving Time, you’ll need to update the time on your Fitbit Versa accordingly.
- Time zone changes – If you travel to a different time zone, it’s important to adjust the time on your Fitbit Versa to reflect the local time.
- Incorrect initial setup – If you initially set up your Fitbit Versa with the wrong time or accidentally entered the wrong time during the setup process, you’ll need to correct it.
Read more: Charge Fitbit without Charger
How to Change Time on Fitbit Versa
Here is a step-by-step process for changing the time on your Fitbit Versa –
- Wake up the Fitbit Versa – Press any button on the Fitbit Versa to wake up the display.
- Swipe down to access the Quick Settings – From the clock face screen, swipe down from the top of the display. This will open the Quick Settings menu.
- Tap on the Settings icon – In the Quick Settings menu, you will see various icons representing different settings. Look for the icon that resembles a gear or cogwheel and tap on it. This will open the Settings menu.
- Scroll down and tap on “Clock Faces” – In the Settings menu, scroll down until you find the option labeled “Clock Faces.” Tap on it to access the clock face settings.
- Choose a clock face – You will see a variety of clock faces displayed on the screen. Swipe left or right to browse through the available options and find a clock face that you like.
- Tap on the clock face to customize it – Once you have selected a clock face, tap on it. This will open the customization options for that particular clock face.
- Adjust the time settings – Look for the options related to time settings. This may include options such as “Time Format” or “Time Display.” Tap on the respective option and adjust the time as desired. Use the on-screen prompts or buttons to set the correct hour and minutes.
- Sync the changes – After making the necessary changes to the time settings, exit the clock face customization menu and wait for a few moments. Your Fitbit Versa will automatically sync the changes with your connected device.
How to Set Time on Fitbit Versa

Here are the steps to set the time on your Fitbit Versa –
- Access the Settings menu – Press the left-side button on your Fitbit Versa to wake it up. From the clock face screen, swipe left to access the Apps menu. Scroll down and tap on the “Settings” app.
- Select “Clock Faces” – In the Settings menu, scroll down and tap on “Clock Faces” to access the options related to your watch’s time display.
- Choose a Clock Face -Under the Clock Faces section, you will see a variety of options available for customizing your watch’s display. Tap on the clock face that you are currently using or the one you want to change.
- Customize Time Display – Once you have selected a clock face, you can customize its settings, including the time display. Look for options such as “Time Display,” “Time Format,” or similar settings that allow you to adjust the time.
- Set the Correct Time – Tap on the time-related settings and use the on-screen prompts or buttons to set the correct time. You can adjust the hour and minutes by tapping on the respective fields or using the navigation buttons provided. Make sure to select the correct AM/PM designation if applicable.
- Sync the Changes – After setting the time, exit the settings menu and wait for a few moments. Your Fitbit Versa will automatically sync the changes with your smartphone or the Fitbit app.
Read More: How to Reset Your Fitbit
How to Manually Change Time on Fitbit Versa 2
Here are the steps to change time manually on your Fitbit Versa 2 –
- Swipe down on the clock face to open the quick settings menu.
- In the quick settings menu, you will see a gear icon (settings icon) in the upper-right corner. Tap on it to access the device settings.
- In the settings menu, scroll down until you find the “Clock Face” option, then tap on it.
- Under the “Clock Face” settings, you will find a “Time Zone” option. Tap on it.
- In the “Time Zone” settings, you’ll see two options: “Auto” and “Manual.” Choose “Manual.
- After selecting “Manual,” you will be able to manually adjust the time on your Fitbit Versa 2. Tap on the hours, minutes, or seconds to change them as needed.
- After making the necessary adjustments to the time, make sure to save your changes.
If you’re having Fitbit Versa 2 Time Wrong then you can watch the above methods to set the correct time.
Wrapping Up
This article is all about How to Change Time on Fitbit Versa. Changing the time on your Fitbit Versa is a simple process that can be done directly on the device. By following the steps outlined above, you can easily adjust the time settings and ensure that your Fitbit Versa displays the correct time. Whether you need to switch to a different time zone or update for daylight saving time, the process is straightforward and hassle-free.
I hope this article was helpful to you and if you still find any queries then you may ask in the comment box. For more information visit the Help and Support Page.
FAQ’s How to Change Time on Fitbit Versa
How do I change the time on my Fitbit Versa if it’s not syncing with my smartphone?
If your Fitbit Versa is not syncing with your smartphone, you can still change the time on the device directly. Simply follow the steps outlined in the “Using the Fitbit device” section of the previous answer.
Why is the time on my Fitbit Versa wrong?
The time on your Fitbit Versa may be wrong if the device has not been synced with your smartphone or if the time zone has been set incorrectly.
Can I change the time format on my Fitbit Versa?
Yes, you can change the time format on your Fitbit Versa. This can be done by going to the “Device” settings in the Fitbit app and selecting “Clock.” From there, you can choose between 12-hour and 24-hour time formats.
Do I need to reset my Fitbit Versa every time I change the time zone?
No, you do not need to reset your Fitbit Versa every time you change the time zone. Simply change the time zone settings in the Fitbit app or on the device, and then sync your device with your smartphone to update the time.
My Fitbit Versa is displaying the wrong time after traveling to a different time zone. What should I do?
If your Fitbit Versa is showing the wrong time after traveling to a different time zone, manually adjust the time on your device to match the local time in the new time zone. Access the clock settings on your Fitbit Versa and follow the prompts to adjust the time.
Will changing the time on my Fitbit Versa affect my activity tracking?
No, changing the time on your Fitbit Versa will not affect your activity tracking. The device uses sensors and algorithms to track your activities based on movement and heart rate, independent of the time setting.
What should I do if the time on my Fitbit Versa is still incorrect after following the steps to change it?
If the time on your Fitbit Versa is still incorrect after following the steps to change it, try restarting your device by holding the side button until the Power Off option appears. Power off your Fitbit Versa, wait a few seconds, and then turn it back on. This may help resolve any persistent time issues.
