The Amazfit GTR 2 is a smartwatch designed for fitness and daily wear. It has a sleek and durable design, with a 1.39-inch AMOLED display and a stainless steel case. The watch is powered by a long-lasting battery that can last up to 14 days on a single charge. It is water-resistant up to 50 meters, making it suitable for swimming and other water-based activities.
The Amazfit GTR 2 comes with a variety of fitness tracking features, including GPS, a heart rate sensor, and support for multiple sports modes. It can track activities such as running, cycling, and swimming, and also includes a sleep tracker, stress monitoring, and a PAI (personal activity intelligence) score calculation that allow the user to track their overall fitness level.
Amazfit GTR 2 Smartwatch Tips and Tricks

Amazfit GTR 2 Smartwatch Overview
Amazfit GTR 2 is a brand of smartwatches that offer a variety of features designed to help users stay connected and track their fitness goals. Some of the features of the Amazfit GTR 2 Smartwatch include:
- Customizable watch faces
- Heart rate monitor
- Sleep tracker
- 100+ sports mode
- Weather widget
- Reminders and alarms
- Notification customization
- “Find my phone” feature
- Music Control
- GPS Tracking
- 3 GB Storage
Amazfit GTR 2 Smartwatch Tips and Tricks
Here are a few tips and tricks for using an Amazfit GTR 2 Smartwatch:
- Customize the Watch Face – The GTR 2 comes with a variety of pre-installed watch faces, but you can also customize the watch face to your liking by selecting from a variety of available options in the Amazfit app.
- Use the Sports Modes – The GTR 2 has a variety of sports modes that you can use to track different activities. Be sure to select the appropriate mode when you start an activity to get the most accurate tracking data.
- Take advantage of the GPS – The GTR 2 has a built-in GPS, which allows you to track your outdoor activities without needing to bring your phone. This can help you to save battery life on your phone.
- Use the Heart Rate Monitoring – The watch has a heart rate monitor that can provide you with detailed information about your heart rate, which can be a useful tool for tracking your fitness progress and monitoring your overall health.
- Customize the Notifications – The GTR 2 can display notifications for incoming calls, messages, and other apps. You can customize which notifications you want to receive on your watch in the Amazfit app.
- Take Advantage of the Weather Forecast – The watch has a weather forecast feature, which will let you know the weather condition in advance. This can help you plan your activities and dress accordingly.
- Use the Voice Assistant – The GTR 2 has a built-in microphone, which can be used to control the watch with your voice. You can use the voice assistant to control your music, set reminders, and more.
- Connect to Other Devices – The GTR 2 can connect to other devices such as headphones, allowing you to control your music and take calls without having to take out your phone.
- Use the Amazfit App to Track Your Progress – By using the Amazfit App, you can see your activity history, sleep, stress, and other monitoring data to track your progress and make adjustments accordingly.
- Take Advantage of the Always-on Display – With this feature, you can see time and notifications even if you are not actively looking at the screen, so you don’t have to press the button or lift your wrist to activate the screen.
Customize Watch Face in Amazfit GTR 2
To customize the watch face on the Amazfit GTR 2, you can use the Amazfit App.
Here are the steps given below :
- Open the Amazfit app on your smartphone.
- Connect your Amazfit GTR 2 to your phone via Bluetooth.
- Once your watch is connected, tap on the “Profile” tab.
- Tap on the “Amazfit GTR 2” watch that is connected to your phone.
- Tap on “Watch Face” to access the watch face settings.
- You’ll see the pre-installed watch faces, you can scroll through the available watch faces and select the one you like.
- You can also tap on “My Watch” to see any additional watch faces that you have downloaded.
- Once you find a watch face you like, simply tap on it to set it as your new watch face.
You can also download additional watch faces from the app, to do that you need to:
- Tap on “Store” from the Watch Face settings.
- Browse through the available options and select one you like.
- tap on “Apply” to download the watch face.
Use the Sports Modes in Amazfit GTR 2
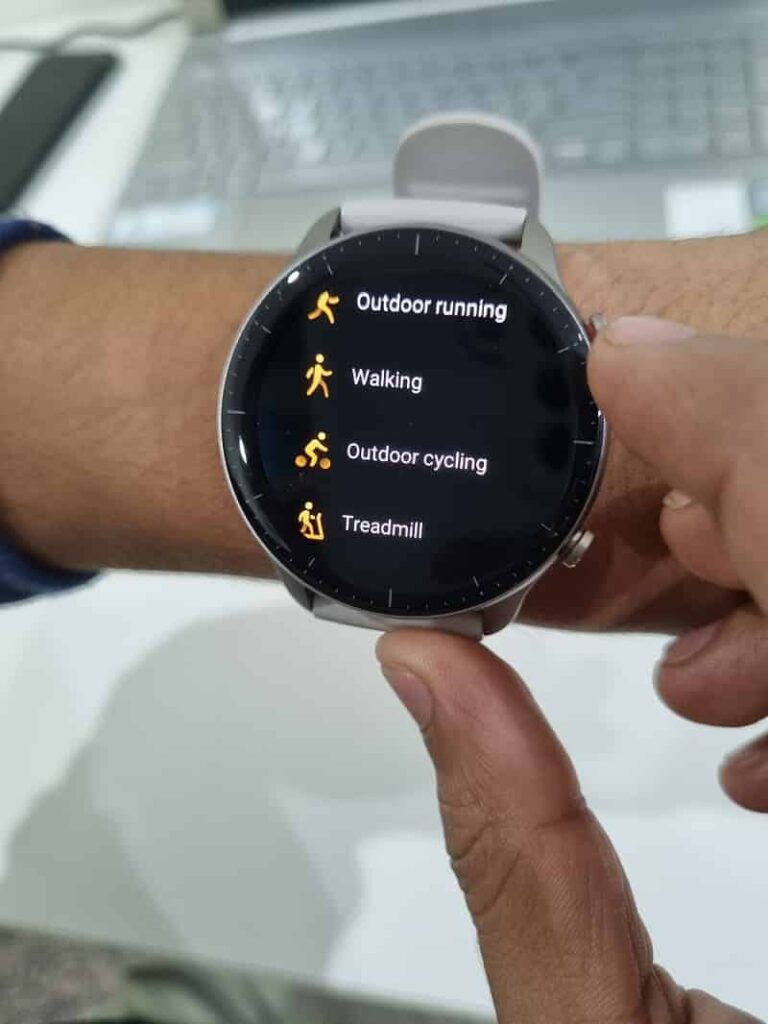
The Amazfit GTR 2 has a variety of sports modes that you can use to track different activities. To access the sports modes, you need to first activate the sports mode from the watch.
- Open the Amazfit app on your smartphone.
- Connect your Amazfit GTR 2 to your phone via Bluetooth.
- Once your watch is connected, tap on the “Activities” tab.
- Select the sport mode that you would like to start tracking, such as “Outdoor Running” or “Cycling.”
- Press “Start” to begin tracking your activity.
During the activity, your GTR 2 will track data such as your heart rate, distance, and pace, and will also show you on-screen notifications to help guide you through your workout. Once you finish your activity, you can access all the data and statistics of your workout on the Amazfit App, where you can analyze and see your progress.
Use GPS in Amazfit GTR 2
The Amazfit GTR 2 has a built-in GPS, which allows you to track your outdoor activities without needing to bring your phone. Here’s how you can use the GPS on your Amazfit GTR 2:
- Start an Activity Mode – Before using GPS, you need to first activate an activity mode such as running, cycling, etc. You can do this by swiping right or left on the watch face to select the activity mode or via the Amazfit app.
- Start Activity Tracking – Press the “Start” button on the watch or the app to start tracking your activity. The watch will automatically start searching for GPS signals.
- View your Route – Once GPS signals have been acquired, the watch will start tracking your route, and you can see your real-time location, distance, and speed on the watch.
- Finish the Activity – Once you’ve finished your activity, you can stop the tracking by pressing the “Stop” button. The watch will then save your activity data and upload it to the Amazfit app where you can view detailed information about your route and performance.
It’s important to note that, GPS can affect the battery life, so make sure to check the battery level before starting an activity and bring the charger if needed.
Use Heart Rate Monitor in Amazfit GTR 2

The Amazfit GTR 2 has a heart rate sensor that can provide you with detailed information about your heart rate, which can be useful for tracking your fitness progress and monitoring your overall health. Here’s how you can use the heart rate monitoring on your Amazfit GTR 2 –
- Go to the watch face
- Open the heart rate app
- Monitor your heart rate
- Analyze the data
You can also set the heart rate monitoring to be always on, this way the watch will take heart rate readings regularly, usually every 10 minutes. By default, this feature is turned off. You can turn it on from the settings in the watch or the app.
Customize the Notifications in Amazfit GTR 2
The Amazfit GTR 2 can display notifications for incoming calls, messages, and other apps. You can customize which notifications you want to receive on your watch in the Amazfit app. Here’s how you can customize the notifications on your Amazfit GTR 2.
- Open the Amazfit app (Android | Apple) on your smartphone.
- Connect your Amazfit GTR 2 to your phone via Bluetooth.
- Once your watch is connected, tap on the “Profile” tab.
- Tap on the “Amazfit GTR 2” watch that is connected to your phone.
- Tap on “Notifications” to access the notification settings.
- Select which apps you want to receive notifications for by toggling the switch on or off.
- You can also choose to receive notifications for incoming calls, messages, email, calendars, and other apps by toggling the switch on or off.
- You can also set your notifications to vibrate or ring and set a custom ringtone or vibration pattern.
However, you can also access the notification settings directly from the watch, by going to settings>Notification and toggling on or off the apps for which you want to receive notifications.
Weather Forecast in Amazfit GTR 2
The Amazfit GTR 2 has a weather forecast feature that allows you to view current and upcoming weather conditions directly on the watch. Here’s how you can use the weather forecast feature on your Amazfit GTR 2.
- Go to the watch face – From the watch face, you can swipe left or right to access the different features and apps.
- Open the weather app – You can access the weather app by scrolling and selecting it.
- View the weather forecast – The weather app will display current weather conditions such as temperature, humidity, and wind speed as well as a forecast for the next few days.
- Change the location – By default, the weather will be shown based on your location, but you can change it to another location. To do that, you can go to settings > Weather and enter the location manually or select one from the history.
- Synchronize with the Amazfit app – You can also synchronize your weather forecast data with the Amazfit app by going to the app’s settings, where you can see the detailed information and a more comprehensive forecast.
Note – It’s important to note that the accuracy of the weather forecast can depend on many factors such as location, internet connection, and weather service providers.
Use the Voice Assistant in Amazfit GTR 2
The Amazfit GTR 2 has a built-in microphone, which can be used to control the watch with your voice. The watch supports multiple voice assistants, such as Google Assistant and Amazon Alexa, so you can choose the one that works best for you. Here’s how you can use the voice assistant on your Amazfit GTR 2
- Wake up the voice assistant – You can wake up the voice assistant by pressing the button on the side of the watch or just by saying “Ok Google” or “Alexa” depending on which one you choose.
- Give commands – Once the assistant is activated, you can give commands such as “Set a timer for 15 minutes”, “Play my workout playlist”, “What’s the weather today”, etc.
- Control your phone – You can also use the voice assistant to control your phone, such as making a call, sending a message, setting a reminder, or checking your calendar events.
- Change the voice assistant – You can change the voice assistant that you use by going to settings > Voice Assistant, or you can change it from the Amazfit app.
- It’s worth noting that, to use the voice assistant feature, your watch and your phone need to have an internet connection, also your watch should be in proximity to your phone. In addition, the voice recognition feature may be affected by ambient noise, so it’s recommended to use it in a quiet environment.
Connect Amazfit GTR 2 to other Devices
The Amazfit GTR 2 can connect to other devices, such as headphones, allowing you to control your music and take calls without having to take out your phone. Here’s how you can connect your Amazfit GTR 2 to other devices.
- Turn on Bluetooth on your other device – You need to make sure that the device you want to connect to has Bluetooth enabled.
- Connect to the other device – Go to settings on the watch and select Bluetooth, then enable it. Your watch will start searching for nearby devices, once the device you want to connect is found, just select it and pair the devices.
- Control your music – Once connected, you can control your music directly from the watch, such as playing, pausing, skipping, and adjusting the volume.
- Take calls – You can also take calls from your watch, once a call comes in, you will see a notification on the watch and you can answer it from the watch. You’ll also be able to hear the caller through the paired device’s speaker, for this, you need to have the headphones paired and on your ears.
- Disconnect – You can disconnect the other device by going back to the Bluetooth settings on the watch and selecting the device you want to disconnect.
Use the Amazfit App to Track Your Progress in Amazfit GTR 2
The Amazfit App allows you to track your progress and see detailed information about your activities and health data when using your Amazfit GTR 2 smartwatch. Here’s how you can use the Amazfit App to track your progress:
- Download the Amazfit app – If you haven’t already, download the Amazfit app from the App Store or Google Play Store.
- Connect your watch to the app – Open the Amazfit app and connect your watch to the app via Bluetooth.
- Track your activities – Once connected, you can track your activities by selecting the activity you want to track from the app, such as running, cycling, swimming, etc. The app will start tracking your activity and display real-time data such as distance, pace, and heart rate on your phone.
- Analyze your data – After you finish your activity, the app will save your data and you can access it to see detailed information, such as your route, total distance, and other statistics. You can also view your historical data and track your progress over time.
- Monitor your health – The Amazfit app also allows you to monitor your health by providing you with data such as your heart rate, sleep, stress, and more. You can see detailed information about your health and track how it changes over time.
- Set and track your goals – The app also allows you to set goals and track your progress towards them, such as steps, distance, calories burned, and more. You can also create custom goals and track your progress towards them.
- View your notifications – The app also allows you to view your notifications from the watch, such as incoming calls.
Always-on Display in Amazfit GTR 2
The Amazfit GTR 2 has an always-on display feature, which allows you to see the time and notifications even when you’re not actively looking at the screen. Here’s how you can use the always-on display feature on your Amazfit GTR 2.
- Go to settings – You can access the settings by swiping down from the top of the watch face.
- Enable the always-on display – Scroll down to Display and toggle on the “Always-On Display” option.
- Customize the always-on display – You can customize the always-on display by going to settings > Display > Always-On Display and choosing the style, information, and color you prefer.
- You can choose to show the time, date, battery level, and heart rate.
- You can also set a schedule for the always-on display to be active.
- You can also use this feature during a workout, but it will impact the battery life, so make sure to have enough battery or bring the charger if needed.
- Exit always-on display – To exit the always-on display, you can press the button on the side of the watch, lift your wrist, or tap the screen.
Wrapping Up
This was all about the amazing Amazfit GTR 2 Smartwatch Tips and Tricks which you should know. So we have guided you through these amazing tips and tricks. Let us know below in the comment box your thoughts on this guide if this guide helps you.
We have also written a guide on How to Transfer Music to Amazfit GTR 2 Smartwatch.