If you’re a Whoop fitness tracker, you’re already on the right path to a healthier lifestyle. With its advanced features and cutting-edge technology, the Whoop tracker helps you monitor your activity levels, sleep patterns, and overall well-being.
One of its handy features is the alarm function, which can be incredibly useful for reminding you of important tasks, and workouts, or even waking you up at the optimal time.
Here, we’ll walk you through the process of How to Set Alarm on Whoop. So, make sure to read this article for complete information.
How to Set Alarm on Whoop

If you are wondering to know the steps to set Alarm on Whoop then you have come to the right place. Here, we’ve shared detailed information.
How Alarms Enhance Your Routine
Integrating alarms into your routine can have a profound impact on your lifestyle. They act as gentle reminders, nudging you towards healthier habits and ensuring you stay on track with your goals.
Whether it’s waking up on time, staying hydrated, or moving regularly, Whoop alarms can transform your daily habits for the better.
How to Set Alarm on Whoop
Here is a step-by-step guide to set an alarm on your Whoop fitness tracker –
- Step 1: Open the Whoop App Start by opening the Whoop app on your smartphone. Make sure your Whoop device is connected to your phone.
- Step 2: Access the Alarm Settings Once you’re in the app’s home screen, look for the menu icon or settings option. It’s usually located in the bottom right corner. Tap on it to open the menu.
- Step 3: Choose Alarm Settings From the menu, find and select “Alarm” or “Alarm Settings.” This will take you to the alarm configuration page.
- Step 4: Add a New Alarm On the alarm settings page, you’ll see an option to “Add New Alarm” or something similar. Tap on it to create a new alarm.
- Step 5: Set the Alarm Time Now, you can set the time for your alarm. Use the time selector to choose the hour and minute you want the alarm to go off. Make sure you select the correct AM or PM time.
- Step 6: Confirm Your Alarm Once you’ve set the time, confirm your alarm settings. You might need to tap a “Save” or “Confirm” button, depending on the app’s design.
- Step 7: Customize Alarm Label (Optional) You can give your alarm a specific label to remind you of its purpose. For instance, you can label it as “Morning Workout” or “Meeting Reminder.”
- Step 8: Choose Alarm Repeat Days (Optional) If you want the alarm to repeat on specific days, you can select the days of the week when you want the alarm to go off again.
- Step 9: Save Your Customization (if applicable) After customizing your alarm, make sure to save your changes. This ensures that your alarm settings are properly configured.
- Step 10: Test Your Alarm It’s good practice to test your newly set alarm. This way, you can ensure that it’s working as expected and at the right time.
How to Turn Off Whoop Alarm
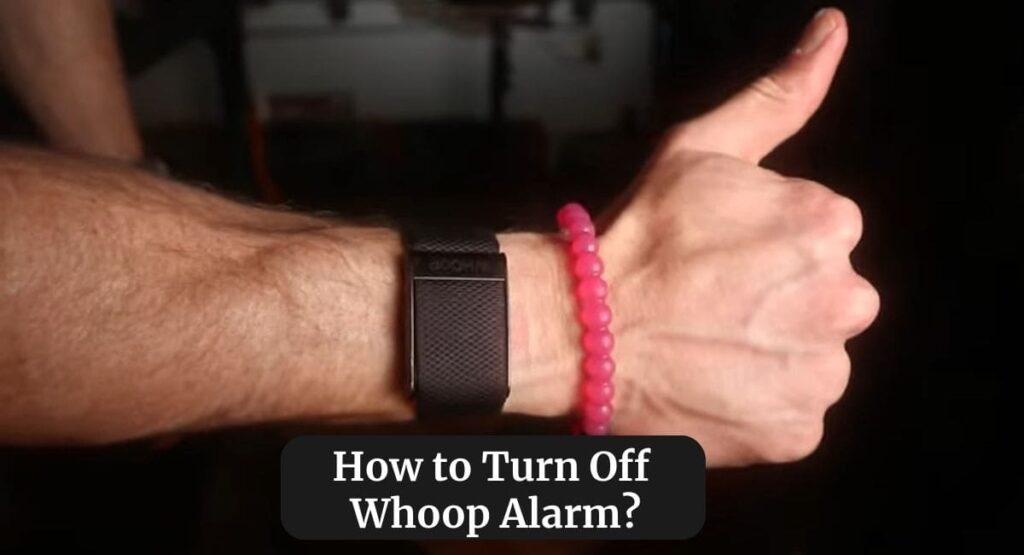
Here is a step-by-step guide to turn off the alarm on your Whoop fitness tracker –
- Step 1: Feel the Vibration When your Whoop alarm goes off, you’ll feel a vibration on your wrist. This vibration indicates that the alarm is active and alerting you.
- Step 2: Press the Button Locate the button on your Whoop device. It’s usually on the side or underneath the display. Press the button to stop the alarm.
- Step 3: Confirm Alarm Off After pressing the button, the alarm should stop vibrating, and the display may show a message confirming that the alarm has been turned off.
- Step 4: Check the App (Optional) If you have the Whoop app open on your smartphone, you might receive a notification that the alarm has been turned off. This can serve as an additional confirmation.
- Step 5: Adjust Alarm Settings (Optional) If you want to adjust or turn off alarms for specific days or times, you can do so in the Whoop app. Open the app, navigate to the alarm settings, and make the desired changes.
- Step 6: Test Your Changes (Optional) To ensure that your alarm settings have been adjusted or turned off successfully, you can set a test alarm a few minutes ahead and see if it activates or remains silent.
Tips for Maximizing Alarm Effectiveness

Setting an alarm is one thing, but making the most of it is another. Here are some tips to ensure you leverage alarms to their full potential –
- Align with Goals – Set alarms that align with your daily goals, whether they’re fitness, work, or health-related.
- Consistency is Key – Use alarms consistently to create a routine that optimizes your productivity and well-being.
- Prioritize Tasks – Assign different alarms for different priorities, helping you manage your tasks efficiently.
Wrapping Up
This article is all about How to Set Alarm on Whoop. Incorporating alarms into your Whoop experience can revolutionize the way you approach your daily activities. With the ability to set multiple customized alarms, you’ll find yourself achieving your goals with greater efficiency and consistency. Embrace this feature and let Whoop be your supportive partner on your journey to well-being.
I hope this article was helpful to you and if you still find any queries then you may ask in the comment box. For more information visit the Help and Support Page of Whoop
FAQ’s How to Set Alarm on Whoop
Can I set different alarm tones for each alarm?
Currently, Whoop offers a standard alarm tone that applies to all alarms.
Will my Whoop alarm go off if my device is in Do Not Disturb mode?
Yes, Whoop alarms are designed to sound even when your device is in Do Not Disturb mode.
Can I snooze a Whoop alarm?
At present, Whoop does not support a snooze function for alarms.
How many alarms can I set in a day?
You can set up to 10 alarms per day on your Whoop device.
Does the alarm vibrate, or is it a sound-based alarm?
The alarm on your Whoop device is vibration-based, ensuring a subtle and effective alert.
